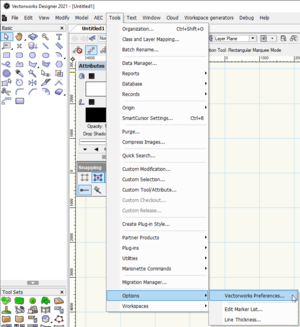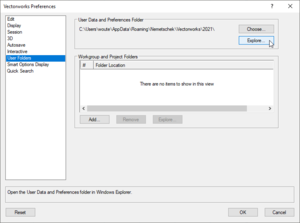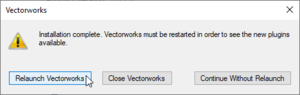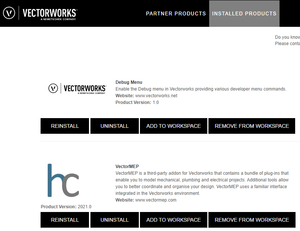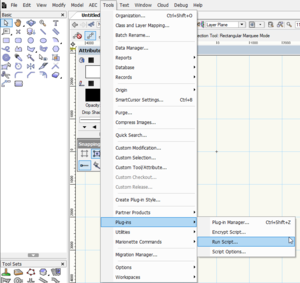Difference between revisions of "Manuals:Installation manual"
m |
|||
| (78 intermediate revisions by the same user not shown) | |||
| Line 1: | Line 1: | ||
| − | |||
This manual guides you through installing the VectorMEP module and workspace on Vectorworks® software. | This manual guides you through installing the VectorMEP module and workspace on Vectorworks® software. | ||
| − | == | + | == General information == |
| + | The VectorMEP plug-ins are installed in your user library folder. Even if you install VectorMEP manually you should never install it or any other plug-in in the program folder of Vectorworks. | ||
| + | |||
| + | The automated install of VectorMEP might not work due to file permissions, in that case please continue using the manual installation. | ||
| − | === | + | === Locating the user library folder === |
| − | + | You will need to acces your user library folder for uninstalling VectorMEP, or when manually installing VectorMEP. | |
| − | |||
| − | + | You can use the Vectorworks interface to find this folder: | |
| + | <div style="display:inline; float:center"> | ||
| − | === | + | {| style="vertical-align:bottom;" |
| + | | | ||
| + | [[File:Vectorworks Preferences.png|alt=Open the Vectorworks Preferences dialog|thumb|Open the Vectorworks Preferences dialog|left]] | ||
| + | | | ||
| + | [[File:User Folders.png|alt=Open the user library folder|thumb|Open the user library folder|left]] | ||
| + | |} | ||
| + | </div> | ||
| + | <br clear=all>For easier readability we will refer to the user library folder as <USER_LIB> for future references. | ||
| − | === | + | === Removing VectorMEP === |
| − | + | Unless using the third party installer within Vectorworks (if installed this way), the only way to remove VectorMEP is by doing this manually. Make sure Vectorworks is closed while doing so. | |
| − | |||
| − | |||
| − | + | Open the user library: | |
| − | + | Remove these files/folders if present: | |
| − | * | + | * <span style="color:#FFFFFF; background:#ff0000 "><USER_LIB>/Plug-ins/VectorMEP/</span> |
| − | * | + | * <span style="color:#FFFFFF; background:#ff0000 "><USER_LIB>/Plug-ins/Plug-ins/</span> |
| + | * <USER_LIB>/Libraries/VectorMEP | ||
| + | * <span style="color:#FFFFFF; background:#ff0000 "><USER_LIB>/Plug-ins/VectorMEP*</span>(any file starting with VectorMEP) | ||
| − | |||
| − | + | When '''reinstalling''' or '''updating''' VectorMEP without using the third party interface you should only remove the <span style="color:#FFFFFF; background:#ff0000 ">highlighed elements</span>. You can keep the existing library. | |
| + | == Installing VectorMEP == | ||
| − | + | === From VectorMEP 2021 and beyond === | |
| + | You have several different options in installing VectorMEP. | ||
| − | + | ==== Installation using the third party interface ==== | |
| + | VectorMEP can be installed directly from Vectorworks '''if available'''. | ||
| − | + | If for any reason our third party installer is '''not available''' within Vectorworks please refer to our next option by using the Plug-in Manager. | |
| − | " | + | <div style="float:left">[[File:Install Partner Products.png|thumb|Activate the "Install Partner Products" menu]][[File:Select Partner Products.png|alt=|thumb|Select our product from the left categories]][[File:Install VectorMEP.png|thumb|Install, update or uninstall VectorMEP]] |
| + | [[File:Relaunch Vectorworks.png|thumb|Relaunch Vectorworks]] | ||
| + | </div> | ||
| + | <br clear=all> | ||
| − | |||
| − | |||
| − | + | ===== Installing the VectorMEP workspace ===== | |
| + | <div style="float:left"> | ||
| + | [[File:Install Partner Products.png|thumb|Activate the "Install Partner Products" menu]] | ||
| + | [[File:Installed Partner Products.png|alt=Add VectorMEP to the active Workspace|thumb|Add the VectorMEP workspace installer to the active Workspace.]] | ||
| + | [[File:Install the Workspace.png|thumb|Install the Workspace by launching the installed command.]] | ||
| + | </div> | ||
| − | + | <br clear=all> | |
| − | + | ==== Installation using the plug-in manager ==== | |
| + | Download any 2021 package from our [https://vectormep.com/page/downloads downloads] page. | ||
| + | |||
| + | Make sure that you keep the original ZIP file intact '''<u>without</u>''' unpacking it. | ||
| + | [[File:Unzip.png|left|thumb|100x100px]] | ||
| + | If your browser (e.g. Safari) unpacks the file on download you need to turn this off under General Settings. | ||
| − | + | <br/ clear="all"> | |
| + | # Open Vectorworks. | ||
| + | # Select Tools > Plug-ins > Plug-in Manager. The Plug-in Manager dialog box opens. | ||
| + | # Select the Third-party Plug-ins pane. | ||
| + | # Click the Install button and select the zip you just downloaded. | ||
| + | # Restart Vectorworks. | ||
| + | # Install the VectorMEP workspace. | ||
| − | |||
| − | |||
| − | |||
| − | + | ===== Installing the VectorMEP workspace ===== | |
| + | Download and run [[File:VectorMEP_AddWorkspaceInstallerMenu.vs]] in Vectorworks by using the run script command: | ||
| + | <br clear=all> | ||
| + | [[File:Run script.png|alt=Run script|thumb|Run script|left]] | ||
| + | <br clear=all> | ||
| + | Now select the file you just downloaded and run it by opening it (VectorMEP_AddWorkspaceInstallerMenu.vs) | ||
| + | This will add the below menu to the workspace. | ||
| + | <br clear=all> | ||
| + | Run below menu command to add all VectorMEP tools to your active workspace. | ||
| + | [[File:Install the Workspace.png|thumb|Install the Workspace by launching the installed command.|alt=|left]] | ||
| + | <br clear=all> | ||
| − | + | ==== Manual installation ==== | |
| − | + | When manually installing the VectorMEP module you need to copy the necessary files from our download package to their respective locations in your user library. | |
| − | Copy | + | # Download any 2021 package from our [https://vectormep.com/page/downloads downloads] page. |
| + | # Open your <USER_LIB> | ||
| + | # Copy '''the contents''' between the downloaded package folders and the folders in the user library: | ||
| + | #* Plug-ins => <USER_LIB>/Plug-ins/VectorMEP/ | ||
| + | #* Libraries => <USER_LIB>/Libraries/VectorMEP/ | ||
| − | + | ===== Installing the VectorMEP workspace ===== | |
| + | [https://www.vectormep.com/Wiki/index.php?title=Manuals:Installation_manual#Installing_the_VectorMEP_workspace_2 Refer to installing the VectorMEP workspace] | ||
| − | ==== | + | === Up to VectorMEP 2020 === |
| − | + | ||
| + | ==== Migration ==== | ||
| + | Migration of the toolsets from older versions will not work. It is advised to remove any existing VectorMEP menu's and tools and to re-add them using the installer script. | ||
| + | |||
| + | ==== Manual installation ==== | ||
| + | The described workflow can be used for a new installation or an upgrade of a previous installed VectorMEP module. | ||
| + | |||
| + | The VectorMEP module and library need to be installed in the user’s library folder. | ||
| + | |||
| + | The user’s library folder exists in a platform-specific location: | ||
| + | |||
| + | * Windows: C:\Users\//Username//\AppData\Roaming\Nemetschek\Vectorworks\2019\ | ||
| + | * Mac: /Users///Username///Library/Application Support/Vectorworks/2019/ | ||
| − | + | The last number describes the Vectorworks version, for 2018, 2019... We will continue to call this folder USER_LIB | |
| − | + | More info about the location of this folder can be found in the Vectorworks help under the section "Scripted Plug-ins". | |
| − | + | The described folders/files to copy can be found in the "InstallMeUsingThePluginManager.zip" file found in the download folder. | |
| − | === | + | ===== Uninstalling the VectorMEP module ===== |
| − | |||
| − | + | * Windows: Remove "VectorMEP.vwr", "VectorMEP.vlb" In: USER_LIB/Plug-ins/ | |
| − | + | * Mac: Remove "VectorMEP.vwlibrary" In: USER_LIB/Plug-ins/ | |
| − | ==== Installing VectorMEP ==== | + | ===== Installing the VectorMEP module ===== |
| − | |||
| − | + | * Windows: Copy "VectorMEP.vwr", "VectorMEP.vlb" Into: USER_LIB/Plug-ins/ | |
| − | + | * Mac: Copy "VectorMEP.vwlibrary" Into: USER_LIB/Plug-ins/ | |
| − | + | ===== Installing the VectorMEP library ===== | |
| + | Copy the folder "VectorMEP" | ||
| − | + | Into: USER_LIB/Library/Defaults/ | |
| − | + | Note that the folders "Plug-ins", "Library" and "Defaults" are localised based on your local Vectorworks language thus might differ. | |
| − | + | ==== Automatic installation ==== | |
| + | If you are upgrading from a previous VectorMEP installation on Windows it is important to manually uninstall the plug-in prior to installing the update. | ||
| − | + | Uninstalling the plug-in is described under the Manual (un)installation chapter. | |
| − | + | ===== Installing VectorMEP ===== | |
| − | + | # Open Vectorworks. | |
| + | # Select Tools > Plug-ins > Plug-in Manager. The Plug-in Manager dialog box opens. | ||
| + | # Select the Third-party Plug-ins pane. | ||
| + | # Click the Install button and select the "InstallMeUsingThePluginManager.zip" file in | ||
| + | # the VectorMEP download folder. | ||
| + | # Restart Vectorworks. | ||
| + | # Modify the workspace to include all VectorMEP tools and menu commands. | ||
| − | + | If the installer failed you will need to install VectorMEP manually. | |
| − | + | In case of an upgrade where changes were made to the VectorMEP library, the installer will back-up the old VectorMEP library with the current date as file name suffix. | |
| − | == Installing the VectorMEP workspace == | + | You will need to manually copy over the custom content you created for them to become available again. |
| + | |||
| + | ==== Installing the VectorMEP workspace ==== | ||
We have provided an automated script to modify the active workspace to include all VectorMEP tools and menu commands. This script requires VectorMEP to be installed. | We have provided an automated script to modify the active workspace to include all VectorMEP tools and menu commands. This script requires VectorMEP to be installed. | ||
If Vectorworks presents an error --that the new workspace can't be loaded-- it's an issue with access permissions. Make sure the original workspace file/folder has full access and is not read-only. | If Vectorworks presents an error --that the new workspace can't be loaded-- it's an issue with access permissions. Make sure the original workspace file/folder has full access and is not read-only. | ||
| − | |||
| − | |||
| − | |||
1. Open Vectorworks. | 1. Open Vectorworks. | ||
Latest revision as of 07:51, 25 March 2021
This manual guides you through installing the VectorMEP module and workspace on Vectorworks® software.
General information
The VectorMEP plug-ins are installed in your user library folder. Even if you install VectorMEP manually you should never install it or any other plug-in in the program folder of Vectorworks.
The automated install of VectorMEP might not work due to file permissions, in that case please continue using the manual installation.
Locating the user library folder
You will need to acces your user library folder for uninstalling VectorMEP, or when manually installing VectorMEP.
You can use the Vectorworks interface to find this folder:
For easier readability we will refer to the user library folder as <USER_LIB> for future references.
Removing VectorMEP
Unless using the third party installer within Vectorworks (if installed this way), the only way to remove VectorMEP is by doing this manually. Make sure Vectorworks is closed while doing so.
Open the user library:
Remove these files/folders if present:
- <USER_LIB>/Plug-ins/VectorMEP/
- <USER_LIB>/Plug-ins/Plug-ins/
- <USER_LIB>/Libraries/VectorMEP
- <USER_LIB>/Plug-ins/VectorMEP*(any file starting with VectorMEP)
When reinstalling or updating VectorMEP without using the third party interface you should only remove the highlighed elements. You can keep the existing library.
Installing VectorMEP
From VectorMEP 2021 and beyond
You have several different options in installing VectorMEP.
Installation using the third party interface
VectorMEP can be installed directly from Vectorworks if available.
If for any reason our third party installer is not available within Vectorworks please refer to our next option by using the Plug-in Manager.
Installing the VectorMEP workspace
Installation using the plug-in manager
Download any 2021 package from our downloads page.
Make sure that you keep the original ZIP file intact without unpacking it.
If your browser (e.g. Safari) unpacks the file on download you need to turn this off under General Settings.
- Open Vectorworks.
- Select Tools > Plug-ins > Plug-in Manager. The Plug-in Manager dialog box opens.
- Select the Third-party Plug-ins pane.
- Click the Install button and select the zip you just downloaded.
- Restart Vectorworks.
- Install the VectorMEP workspace.
Installing the VectorMEP workspace
Download and run File:VectorMEP AddWorkspaceInstallerMenu.vs in Vectorworks by using the run script command:
Now select the file you just downloaded and run it by opening it (VectorMEP_AddWorkspaceInstallerMenu.vs)
This will add the below menu to the workspace.
Run below menu command to add all VectorMEP tools to your active workspace.
Manual installation
When manually installing the VectorMEP module you need to copy the necessary files from our download package to their respective locations in your user library.
- Download any 2021 package from our downloads page.
- Open your <USER_LIB>
- Copy the contents between the downloaded package folders and the folders in the user library:
- Plug-ins => <USER_LIB>/Plug-ins/VectorMEP/
- Libraries => <USER_LIB>/Libraries/VectorMEP/
Installing the VectorMEP workspace
Refer to installing the VectorMEP workspace
Up to VectorMEP 2020
Migration
Migration of the toolsets from older versions will not work. It is advised to remove any existing VectorMEP menu's and tools and to re-add them using the installer script.
Manual installation
The described workflow can be used for a new installation or an upgrade of a previous installed VectorMEP module.
The VectorMEP module and library need to be installed in the user’s library folder.
The user’s library folder exists in a platform-specific location:
- Windows: C:\Users\//Username//\AppData\Roaming\Nemetschek\Vectorworks\2019\
- Mac: /Users///Username///Library/Application Support/Vectorworks/2019/
The last number describes the Vectorworks version, for 2018, 2019... We will continue to call this folder USER_LIB
More info about the location of this folder can be found in the Vectorworks help under the section "Scripted Plug-ins".
The described folders/files to copy can be found in the "InstallMeUsingThePluginManager.zip" file found in the download folder.
Uninstalling the VectorMEP module
- Windows: Remove "VectorMEP.vwr", "VectorMEP.vlb" In: USER_LIB/Plug-ins/
- Mac: Remove "VectorMEP.vwlibrary" In: USER_LIB/Plug-ins/
Installing the VectorMEP module
- Windows: Copy "VectorMEP.vwr", "VectorMEP.vlb" Into: USER_LIB/Plug-ins/
- Mac: Copy "VectorMEP.vwlibrary" Into: USER_LIB/Plug-ins/
Installing the VectorMEP library
Copy the folder "VectorMEP"
Into: USER_LIB/Library/Defaults/
Note that the folders "Plug-ins", "Library" and "Defaults" are localised based on your local Vectorworks language thus might differ.
Automatic installation
If you are upgrading from a previous VectorMEP installation on Windows it is important to manually uninstall the plug-in prior to installing the update.
Uninstalling the plug-in is described under the Manual (un)installation chapter.
Installing VectorMEP
- Open Vectorworks.
- Select Tools > Plug-ins > Plug-in Manager. The Plug-in Manager dialog box opens.
- Select the Third-party Plug-ins pane.
- Click the Install button and select the "InstallMeUsingThePluginManager.zip" file in
- the VectorMEP download folder.
- Restart Vectorworks.
- Modify the workspace to include all VectorMEP tools and menu commands.
If the installer failed you will need to install VectorMEP manually.
In case of an upgrade where changes were made to the VectorMEP library, the installer will back-up the old VectorMEP library with the current date as file name suffix.
You will need to manually copy over the custom content you created for them to become available again.
Installing the VectorMEP workspace
We have provided an automated script to modify the active workspace to include all VectorMEP tools and menu commands. This script requires VectorMEP to be installed.
If Vectorworks presents an error --that the new workspace can't be loaded-- it's an issue with access permissions. Make sure the original workspace file/folder has full access and is not read-only.
1. Open Vectorworks.
2. Select Tools > Third-Party > VectorMEP > Generate VectorMEP Basic/Premium workspace.
This command is available in any workspace, active on Vectorworks launch. If you manually switch workspace before running this command it will not be visible. In this case you need to restart for it to appear.